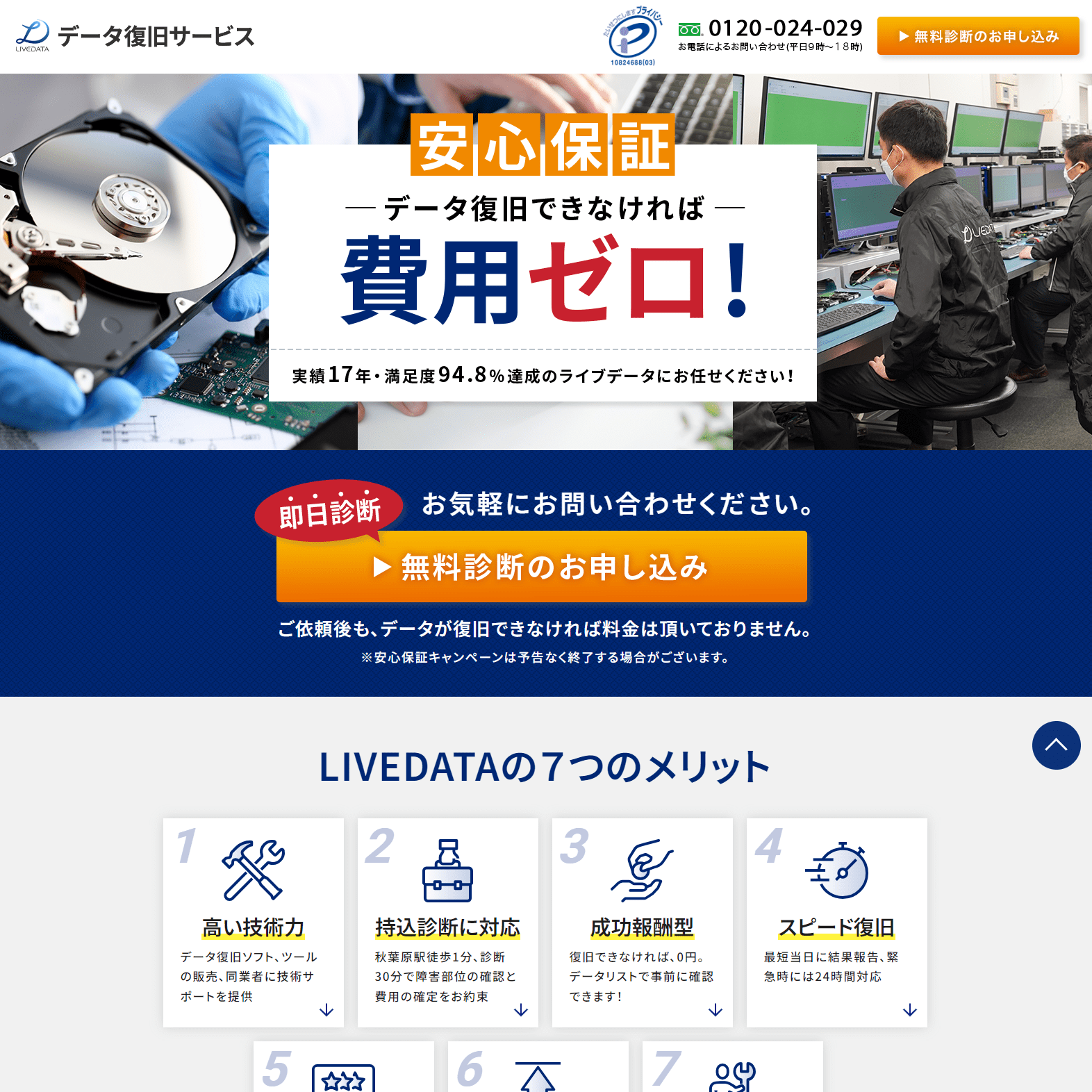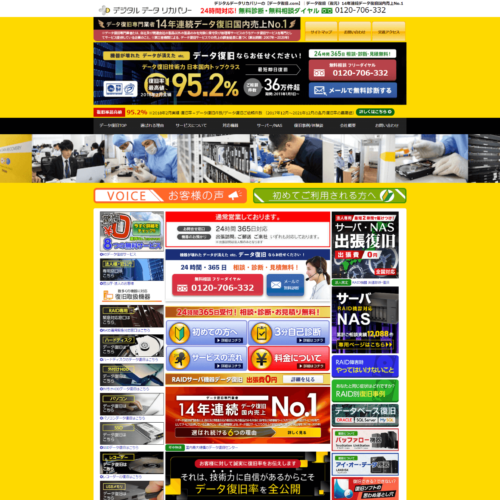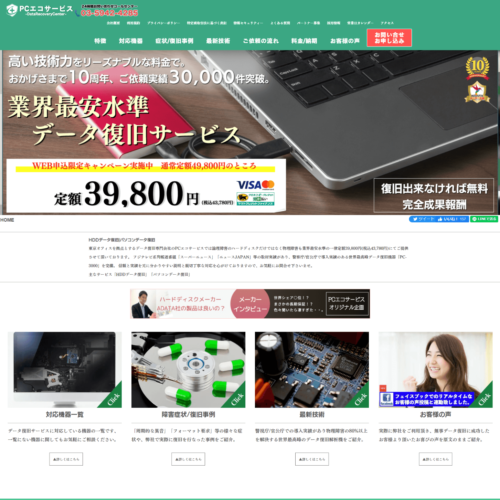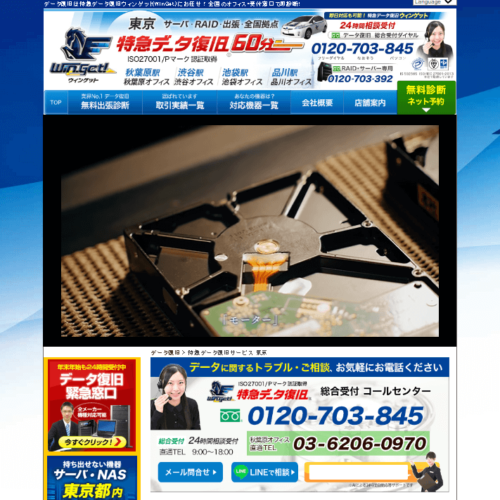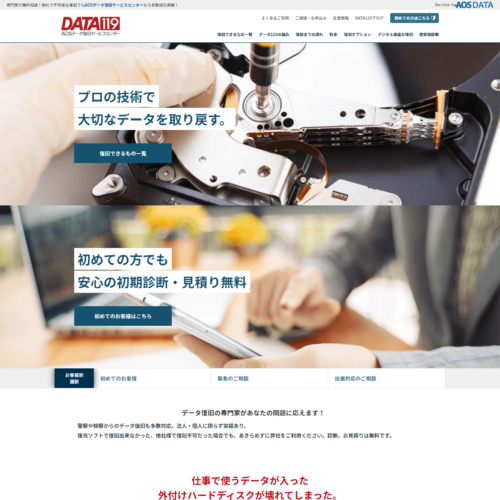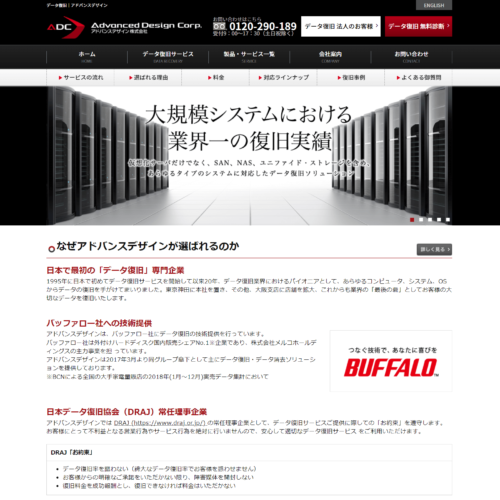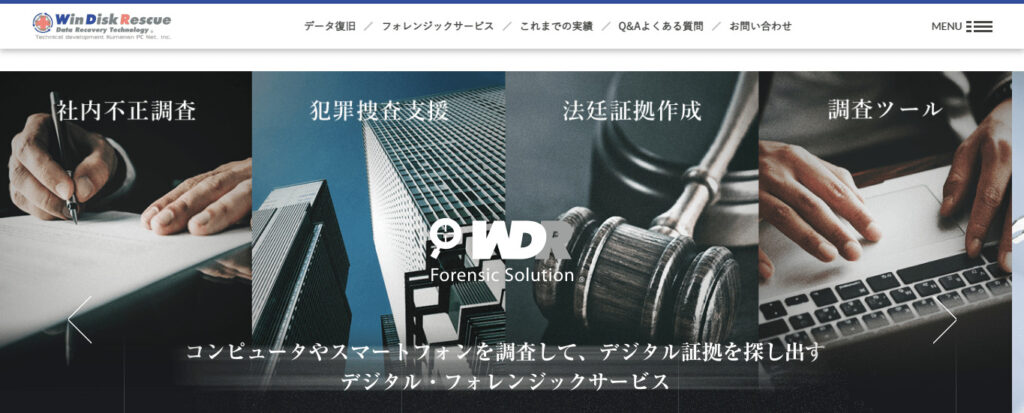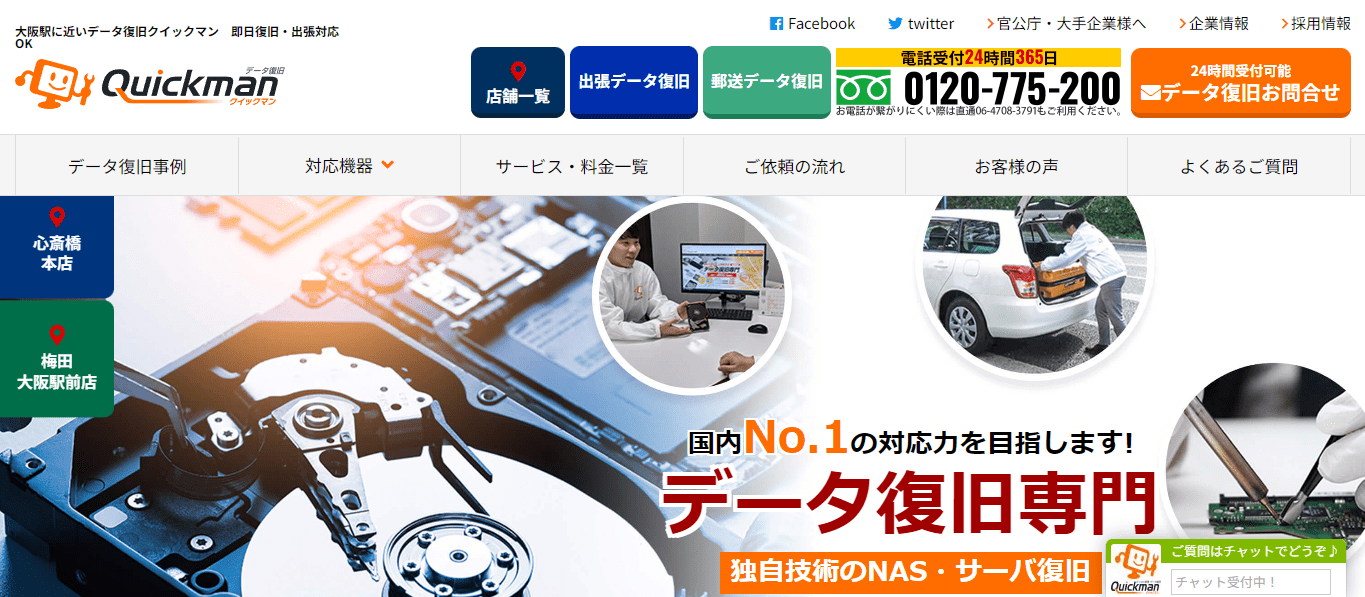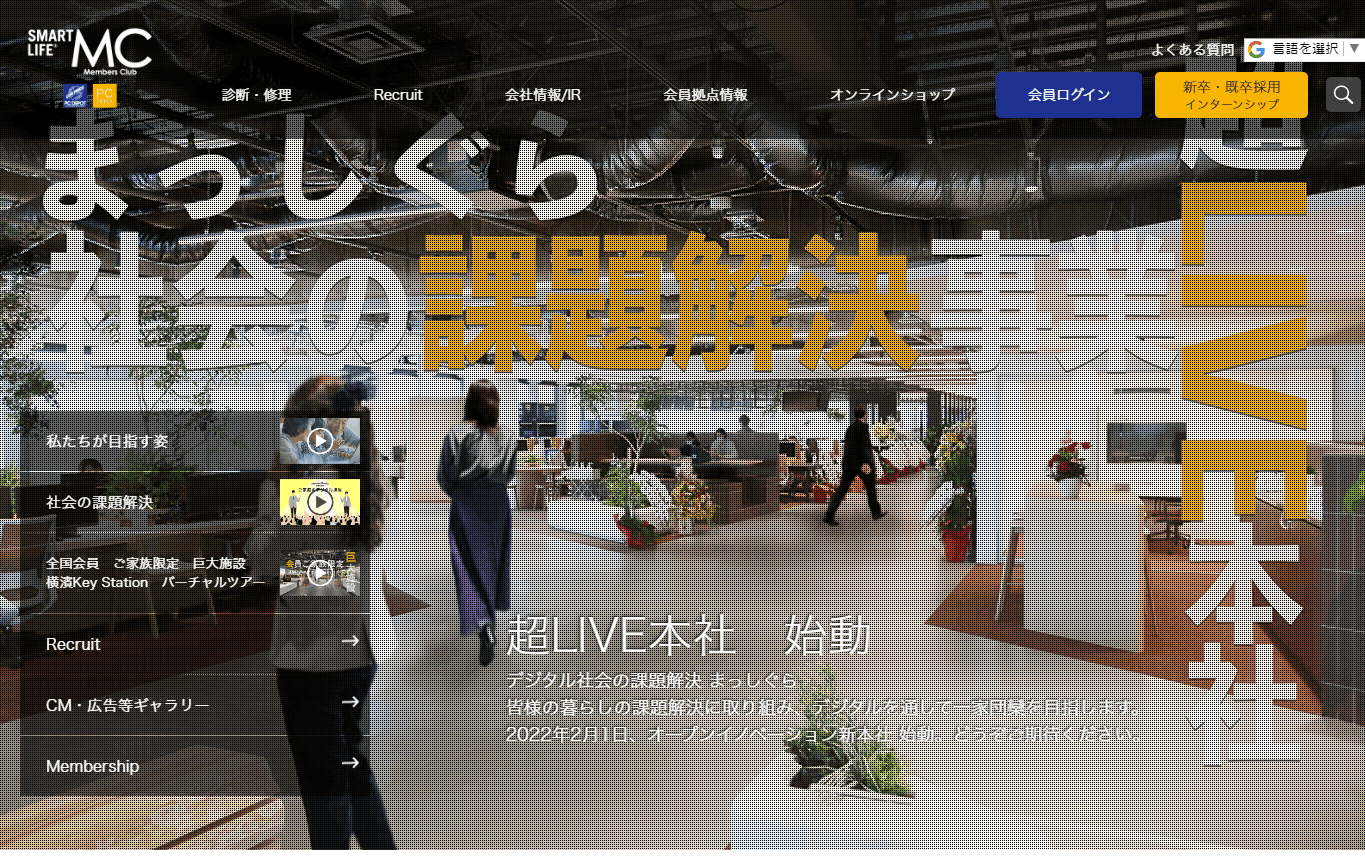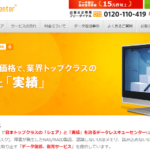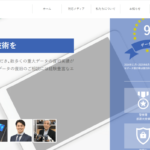自信がなくても大丈夫!自力でできるハードディスクの復旧方法を解説

ハードディスクはパソコン内臓型と外付型の2種類があります。大量のデータ保存が可能なので、あらゆるシーンで普及しているでしょう。しかし、急に不具合が発生すると非常に困ります。とくにパソコンに不慣れな場合、どこから手を付けるべきか想像できません。ここでは素人でも自力でデータ復旧させる方法や、注意点について解説します。
もくじ
ハードディスクが故障する原因とは
まずはハードディスクの故障原因を把握しましょう。
原因の追究は、復旧作業をどうすすめるべきかの道しるべになります。自力で復旧出来るものであるか、しっかり確認が必要です。
物理障害
ハードディスクは内部構造が故障の原因になります。
とても精密に出来ているため、衝撃によって部品同士が接触することや傷つくことに耐えられません。
すぐに故障してしまい、データが消失する原因になります。このような破損やキズが原因でおきる障害を『物理障害』と呼びます。
とくにデータの記録をする部品である『プラッタ』が、損傷すると個人でのデータ復旧は難しくなるので注意が必要です。
基本的には業者に依頼をして、部品交換などをしてもらいます。また、部品交換はホコリやチリを、一切混入させない環境でなければ不可能です。
論理障害
物理障害の可能性が低いとき、起動が出来ないことやデータの読み込みが出来ない場合は、ファイルの破損が考えられます。
このように、システム的な問題を『論理障害』と呼びます。
また、誤操作によりデータを削除した場合や上書きした場合、ウィルス感染も論理障害に含まれます。場合によっては自力での復旧が可能です。
ハードディスクの障害でよくある症状
ここでは、物理障害と論理障害に起きる症状について解説します。
特徴を把握してどのような障害かを考えてみましょう。
物理障害
物理障害によくある症状は異音の発生です。作動音とは違い『カチカチ』と、衝突するような音がします。
内部の部品が破損して、衝突していることが原因です。
また、焦げ臭いにおいがする場合も注意が必要です。
熱暴走を起こし、ショートしている可能性があります。火傷や出火にもつながるので、すぐに使用を中止しましょう。
論理障害
論理障害は見分けることが難しいとされます。物理障害と併発している可能性もありますが、次のトラブルは注意が必要です。
まず、Windowsの場合、画面が青くなり白い英字が表示される時があります。
長年使用したパソコンでありがちですが、OSの深刻なエラー表示です。焦って強制終了をすると、データが消える可能性が高いので注意しましょう。
10分ほど放置をすると再起動します。その後、再度起動できる可能性もあるので、必ずバックアップをとりましょう。
次に動作が遅いことも注意が必要です。今までより読み書きに時間がかかるときも、異常が起きている可能性があります。
ハードディスクの容量が少なくなっているケースもあるため、まめに空き容量の確認が必要です。
次にデータのコピーや保存が出来ないことがあります。原因は多々あり、配線の接続不良や書きこみを禁止するモードになっているかもしれません。
また、保存出来てもファイルが開かない現象や、ファイルが消える現象もあります。
そして、エラーメッセージで『フォーマットする必要があります』と出る場合もありますが、メッセージに従うと初期化がはじまり、全てのデータが消えるので慎重になりましょう。
パソコンの故障で消えたデータは自力で復旧できる?
ここでは物理障害・論理障害とわけて、適した復旧の仕方について解説をしています。自力でどこまで出来るかを、きちんと把握していきましょう。
物理障害の復旧
衝突や水没などで部品にトラブルがあった場合は、市販されているツールでは対応できません。
データ復旧ソフトは簡単に手に入りますが、あくまで論理障害へのアプローチなので、傷や破損があればデータ復旧は不可能です。
また、破損した箇所によっては部品交換が出来ますが、専門知識が必要な作業なので素人がやるべき行為ではありません。
また、物理障害の場合、しばらく問題を抱えながらも稼働出来ていることがあります。
その場合、大きな負荷がかかっているので、いざ故障が起きたとき復旧が難しくなりがちです。自力で解決は不可能なので、早急にデータ復旧業者に対処してもらうことが重要です。
論理障害の復旧
データ破損が起きている場合は、市販の復旧ソフトにより解決することがあります。
しかし、症状が軽度なものに限るので注意しましょう。中度~重度の障害を誤って作業すると、より悪化する可能性があります。
故障したハードディスクを自力で復旧する方法
ここでは、論理障害に対して行う具体的な作業方法をいくつか解説しています。注意点もあるので理解したうえで、以下の方法を試してみましょう。
スタートアップ
Windowsの場合、2回連続して起動しないときに『スタートアップ修復』が表示されます。
スタートアップ修復とは、内蔵型ハードディスクの起動トラブルを、修復する機能です。
この時点で、解決しない場合は物理障害の可能性も考えられるので、すぐに通電をやめましょう。通電は大きな負荷がかかるので、物理障害の悪化が進みます。
ディスクチェック
ディスクチェックの実行により、ハードディスクで起きている論理障害を発見することが可能です。
自動的に発見から解決まで導くので、実行する価値があるでしょう。高確率で復旧出来るので心強い作業です。
しかし、この作業でも復旧しない場合もあります。何回も行うと、状態が悪化するので注意しましょう。
手順は、まず管理権限のあるユーザーで操作します。
その後、エクスプローラーの『修復を行うハードディスク』を右クリックしましょう。そして『プロパティ』を選び『ツール』をクリックします。
そこで『エラーチェック』のなかの『チェック』をクリックし、実行させます。
もし、エラーが検出されたら『ドライブの修復』をクリックしましょう。この時点で、復旧しない場合は無理に操作をすることは危険です。
CHKDSK
軽度の障害はCHKDSKで解決出来ることもあります。
しかし、ハードディスクへの負担が大きいので、物理障害を発生させる懸念もあります。
データの内容をバックアップしているときや、消えてもよいデータであれば試してみましょう。
手順は、WindowsマークとXキーを同時に押します。その後『WindowsPowerShell』をクリックし、ユーザー制御の画面を『はい』ですすめましょう。
そして『chkdsk E:/r』と、コマンドを打ち込みエンターを押します。外付けハードディスクの場合、コマンド『E』の部分は、ハードディスクのドライブレターの入力が必要です。
コマンドプロンプト
内蔵型ハードディスクで、誤ってデータを消してしまった場合『コマンドプロンプト』で修復が可能です。
時間が1時間ほどかかるので、パソコンを使わない時間に行いましょう。
手順は詳細オプションに入っている『コマンドプロンプト』をクリックして『sfc/scannow』と入力します。
その後『システムスキャンを開始しています』と表示されるので、終了するまで待ちましょう。終了したら『検証100%が完了しました』と出ます。
ディスクの管理
ディスク管理は、ハードディスクがWindowsに正しい認識がされているか確認が出来ます。
まず、検索ボックスで『compmgmt.msc』を探しましょう。
そして『コンピュータの管理』から『ディスクの管理』を確認します。
そこで、異常がある場合は『不明』と表示されるので注意が必要です。認識されている場合は『正常』と表示されます。
BIOSで対応
Windowsは急に画面一面が真っ黒になり、白い文字でエラーが出ます。
この場合、パソコンがハードディスクを認識していません。エラーメッセージは多数ありますが、スタートアップの修復が不可能な場合BIOSを呼び出します。
しかし、この対応は負担がかかりやすく、悪化するリスクがあるので重要データが入っている場合は避けましょう。
また、失敗した場合に、専門業者でもデータ復旧が難しくなります。充分な確認をしたうえで、作業をすすめましょう。
まずは『BIOS設定』を確認します。デバイスの設定が誤っている場合は、戻すことで解決出来るからです。
手順としては『Shift』を押しながら電源を切ります。
その後『F2』を押しながら電源ボタンを押すと、BIOS設定画面が出るので矢印キーで『Boot』へ移動します。
そこで、正しいデバイス順位を選択し『+』を押すと、パソコンが再起動するのでエラーが消えたかを確認しましょう。
お金をかけずに自力でハードディスクを復旧するときのポイント
自力でデータ復旧するにあたり、低予算で出来る方法として復旧ソフトの使用があります。
しかし、復旧ソフトはデータを上書きで消してしまい、復旧不可能にする危険性があるので注意が必要です。
ここでは復旧ソフトについて、ポイントと注意点を解説しています。数あるソフトのなかで、適切なものを選びましょう。
障害状況を注意深く見る
まず、認識すべきことは物理障害の自力復旧は不可能です。
異音がするとき、焦げ臭さがあるとき、さらに3~4年使用し経年劣化したものは、物理障害なので復旧ソフトは使えません。
また、物理・論理2つの障害が併発している場合も悪化するので避けるべきです。
使用可能な状態は、確実に論理障害のみであり、軽度なものと限られます。
軽度・重度の判断が出来ない場合は、データが消えて復旧が不可能になるので絶対にやめましょう。
対応OSによって復旧ソフトが変わる
WindowsやMacと、OSによって復旧ソフトが異なります。
しかし、市販の復旧ソフトのほとんどが、Windows対応なので気をつけましょう。
無料復旧ソフト
復旧ソフトは無料のものもあります。特徴としては、Windows対応のみが多く、復元の容量制限があります。
また、機能制限が多いため、軽度な症状のみ対応します。
しかし、復旧率は有料より低いことが大半です。
また、容量が足りない分は有料版へ誘導されるので、全て無料で済むわけではありません。
ものによっては、症状診断までしか出来ない場合もあります。
重要なデータの扱いには向いていませんが、バックアップをとっていたり、消えても問題ないデータのときは試してみてもよいでしょう。
ハードディスクの寿命とは?
ハードディスクの寿命は、HDDの種類や動作環境、データの管理方法などにより大きく異なります。
アメリカのハードディスク製造メーカーとしてトップシェアを誇るWestern Digital社はHDDの寿命を平均で約5年程度としており、日本のLogitec社は約3〜4年と公表しています。
24時間つけっぱなしの人と1日数時間しか使用しない人ではもちろん寿命も異なりますが、一般的には、3〜5年程度となり、時間換算で約26,000〜35,000時間です。
ハードディスクを構成する部品
ハードディスクは、コンピューターの主要な記憶装置のひとつであり、使用するにつれ部品が摩耗し、次第に不具合が発生する消耗品です。
ハードディスクを構成する消耗品は、4つに分けられます。
データを記録する円盤状の部品であるプラッタと、プラッターを回転させるモーター、プラッター上にデータを読み書きする磁気ヘッド、電気系統や動作制御する制御基盤の4つです。
仮に、すべてのデータが保管されるプラッタに傷がついてしまうと、傷ついた部分の書き込まれたデータの復旧ができない可能性があります。
また、どれかひとつでも不具合を起こすと、ハードディスク全体が性状に機能しなくなってしまいます。症状が出た場合には、なるべく早くデータ復旧できるのか対処を検討しましょう。
ハードディスクの物理障害と論理障害とは?
ハードディスクが故障する要因は、物理的な故障である物理障害とハードディスク自体に問題のない論理障害に分けられます。
物理障害とは水没や衝撃など、ハードディスク自体が物理的に壊れてしまうことを指します。一方、論理障害は、ハードディスク自体には問題がないのに、システムやファイルのエラーにより起こるトラブルです。
それぞれを詳しく見ていきましょう。
物理障害のおもな症状
物理障害とは、ハードディスク自体の機械的な故障を指します。
物理障害の原因として、ハードディスクを落としたり、水没させたり、寿命によって故障したりなどが挙げられます。たとえば、ハードディスクからカリカリやガリガリなどが聞こえる場合はヘッドが故障している可能性があるでしょう。
一般的に物理障害の復旧作業は複雑であり、専門的な技術や設備が必要です。市販のデータ復旧ソフトが対応しているほとんどは、論理障害です。物理障害がある場合は、ハードディスク復旧業者に依頼し、早めに対処することでハードディスク復旧率が向上するでしょう。
論理障害のおもな症状
論理障害とは、ハードディスク自体には問題がないのに、システムやファイルにエラーや破損が起きている状態です。論理障害が起きると、ハードディスクは認識されるものの、ファイルやフォルダーが開けなかったり、ブルースクリーンになったりします。
原因としては、誤ってデータを削除したり、ファイルを上書きしてしまったり、ウイルス感染などが挙げられます。論理障害は、ハードディスク復旧ソフトなどで自分でも修復が可能です。しかし、復旧ソフトは原因が特定していないと、正確に利用できません。そのため、症状が不明な場合は、ハードディスク復旧業者に相談することをおすすめします。
下手に復旧作業を自分で進めてしまうと、データ損傷が大きくなり、復元できなくなる可能性もあるので注意しましょう。
ハードディスク復旧業者を選ぶ時のポイント
ハードディスク復旧業者は数多く存在し、それぞれサービス内容や魅力も異なります。しかし、よい復旧業者には共通する特徴があります。
ここでは、共通する特徴を紹介するので、質の高いハードディスク復旧業者を選ぶ際の参考にしてください。
情報セキュリティ体制を確認する
ハードディスクには、個人情報や企業の重要なデータが含まれているケースが多いです。特に法人は重要なデータを保有し、個人情報漏えいに伴うリスクが高いため、ハードディスクデータ復旧業者を選ぶ際には、情報セキュリティと運用体制に焦点をあてて選ぶべきでしょう。
具体的には、セキュリティ証明の保有状態や、カメラ設置、入室制限、警備員などの設備が挙げられます。特に、日本のセキュリティ規格であるPマークやセキュリティの国際規格であるISO・ISMSなど、実際のセキュリティ証明を持っているかを確認しましょう。セキュリティ証明は、厳格な審査を通過した専門規格であり、専門知識がない人でも信頼性を判断しやすいです。
情報セキュリティ体制が高い復旧業者を選ぶことで、顧客のデータを厳重に管理し、不正アクセスや情報漏えいのリスクを最小限に抑えられるでしょう。
料金体系を確認する
料金体系は各ハードディスク復旧業者によって異なります。
ハードディスク復旧業者の場合、データの復旧方法や障害の種類によって費用が異なり、論理障害の場合は軽度障害で10,000円程度、物理障害の場合は70,000円程度がかかるケースが一般的です。状態が高度になるにつれ、費用も大きくなり数十万円かかるケースも少なくありません。
たとえば、低コストかつ高い成功率でデータを復旧したい場合、定額料金制を採用している業者がおすすめです。一方、低コストで復旧したい方はもちろん、質の高いハードディスク復旧業者を利用したい人は、成果報酬型がよいでしょう。
成功報酬型は、データ復旧が成功した分だけ料金が請求されるため、利用者にとってハードルが低く、適正な価格でデータの復元が可能です。また、業者が自信を持ちリスクを負うことから、高い技術力を持っている証拠でもあるでしょう。
データ復旧率を確認する
データの復旧の可否は、ハードディスクの故障状況に依存し、100%の復旧保証は存在しません。さらに、選択した復旧業者やソフトによって、データ復旧率が異なります。
しかし、自力対応と復旧業者を比較すると、復旧業者の方が高い復旧率を持つことが明らかです。具体的には、復元ソフトのデータ復旧率は50%以下であるのに対し、復旧業者のデータ復旧率は60〜80%の範囲です。
高い確率でデータ復旧したい方は、ハードディスク復旧業者で、初期診断やデータ復旧を依頼することをおすすめします。
復旧スピードの早さを確認する
データ復旧は時間がかかる作業ですが、なるべく早くデータを取り戻したいと考えている人も多いでしょう。なかでも、仕事用のパソコンやハードディスクデータ復旧が急務の場合、対応スピードが非常に重要です。
復旧スピードを確認するには、復旧業者の営業日や営業時間、ハードディスクの診断・復旧にかかる時間、緊急サービスの提供有無などを事前に確認しましょう。高度な専門機器と設備を持つ復旧技術の高い業者は、通常、迅速に復旧作業を実施する傾向にあります。
しかし、普及業者を選ぶ際には、スピードだけでなく、データ復旧の迅速な対応を求めるには、復旧率や技術力も考慮に入れて検討しましょう。
出張サービスの有無で選ぶ
ハードディスクの故障は突然起こります。なかでも、法人向けの大型ハードディスクや複数台のハードディスクのデータ復旧を、郵送・持ち込みするのは大変です。
そんな時は、出張サービスを提供している復旧業者を選びましょう。出張データ復旧サービスは、データ復旧の専門家が会社などの現場に出向き、ハードディスクの診断やデータ復旧を実施します。
そのため、利便性が高く、ハードディスクを持ち出す必要がないため、セキュリティ水準も高いでしょう。また、重要なデータを含むハードディスクを郵送するリスクを避けられます。
しかし、選ぶ復旧業者によっては、会社内の設備でデータ復旧するため技術力が低くくなるケースがあります。高度な技術を持つ復旧業者には、専用のコンパクト機器を開発する会社も存在し、出張サービスを提供する際でも高い復旧率を実現できます。
仮に、復旧出来なかった場合でも、出張費用などが無料の会社もあるため、出張サービスを提供している業者選びも慎重に行いましょう。
まとめ
ハードディスクの障害が起きると、どうしても焦ってしまいますが、症状を1つずつ確認しながら、冷静な対処をすれば復旧することも可能です。いざ困ったときに、自力で調べながら対処することは難しいでしょう。下手に操作して、状態が悪化することもあります。コストはかかりますが、データ復旧業者に相談することも視野に入れて判断しましょう。