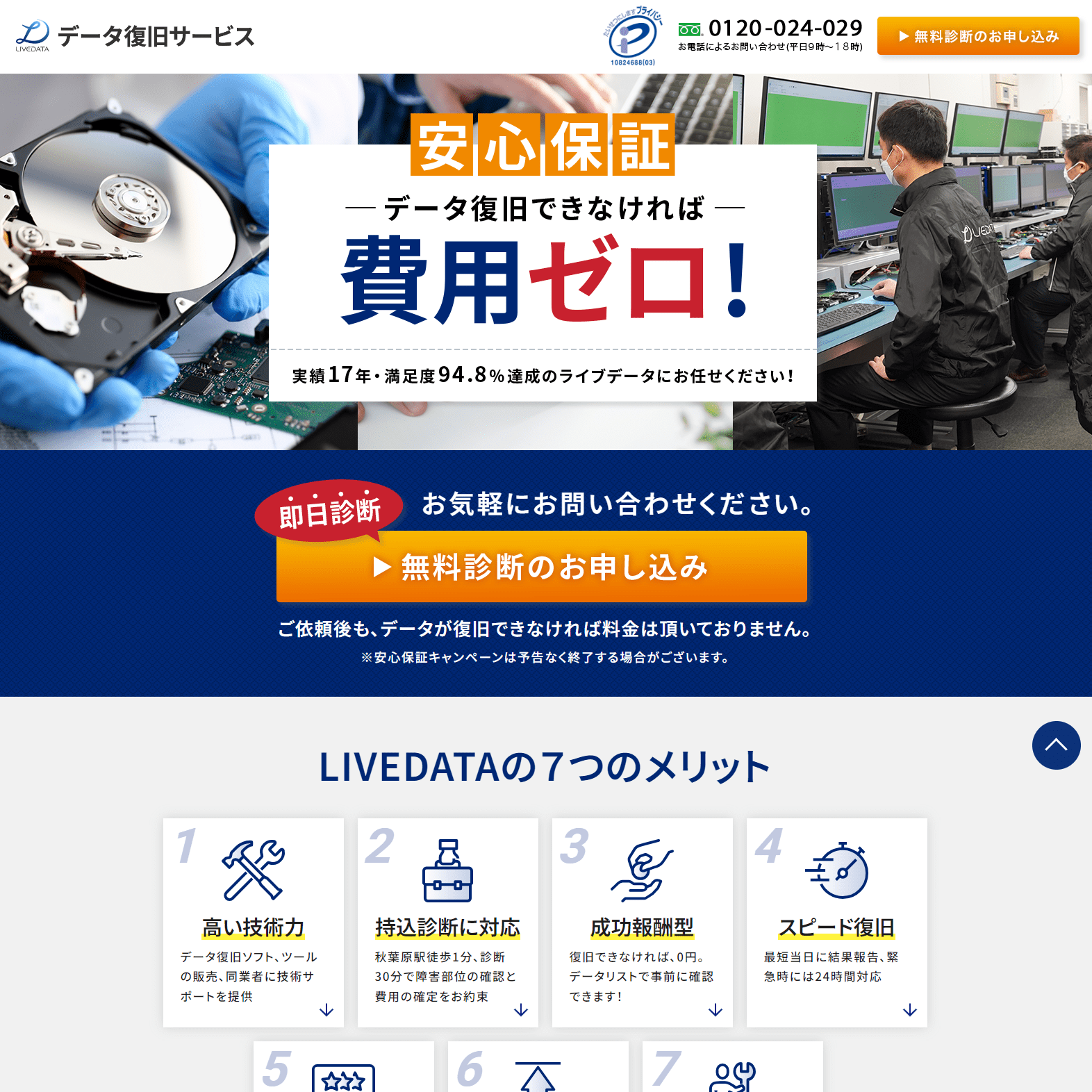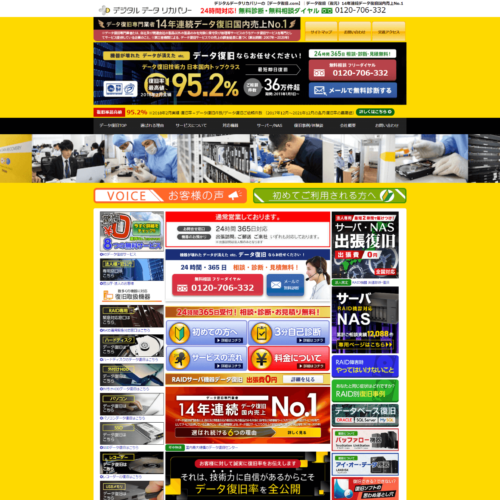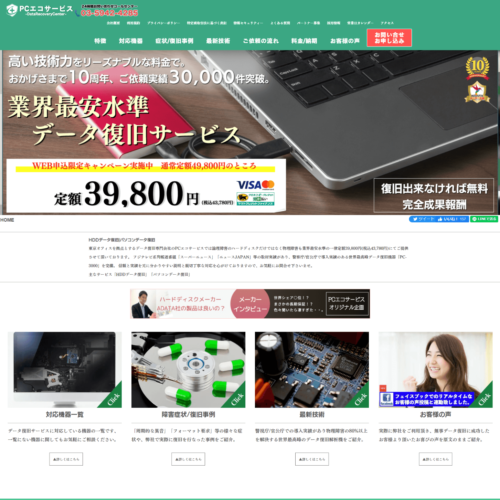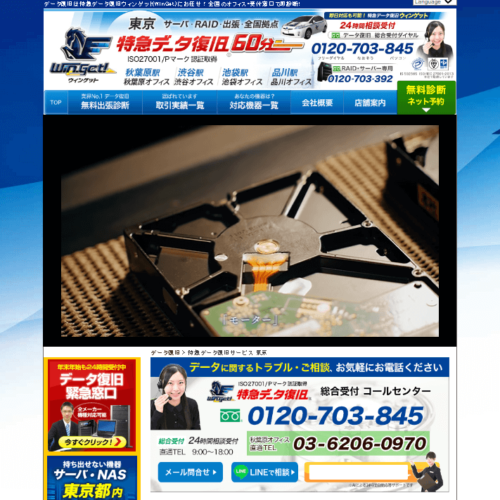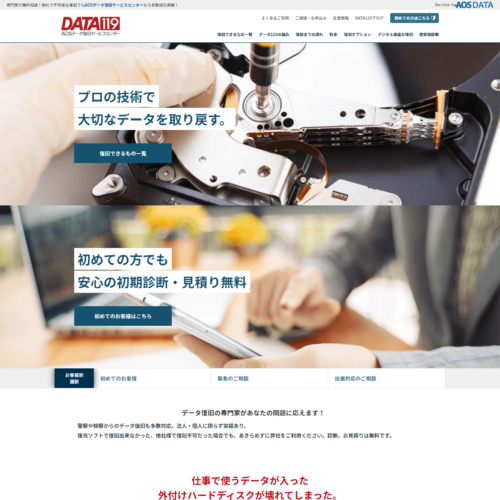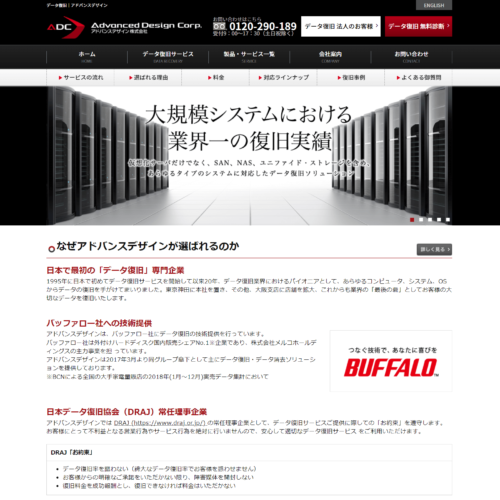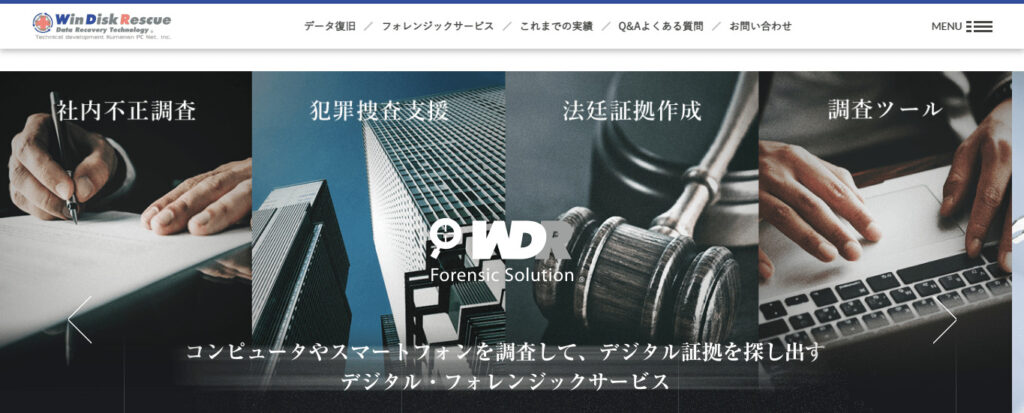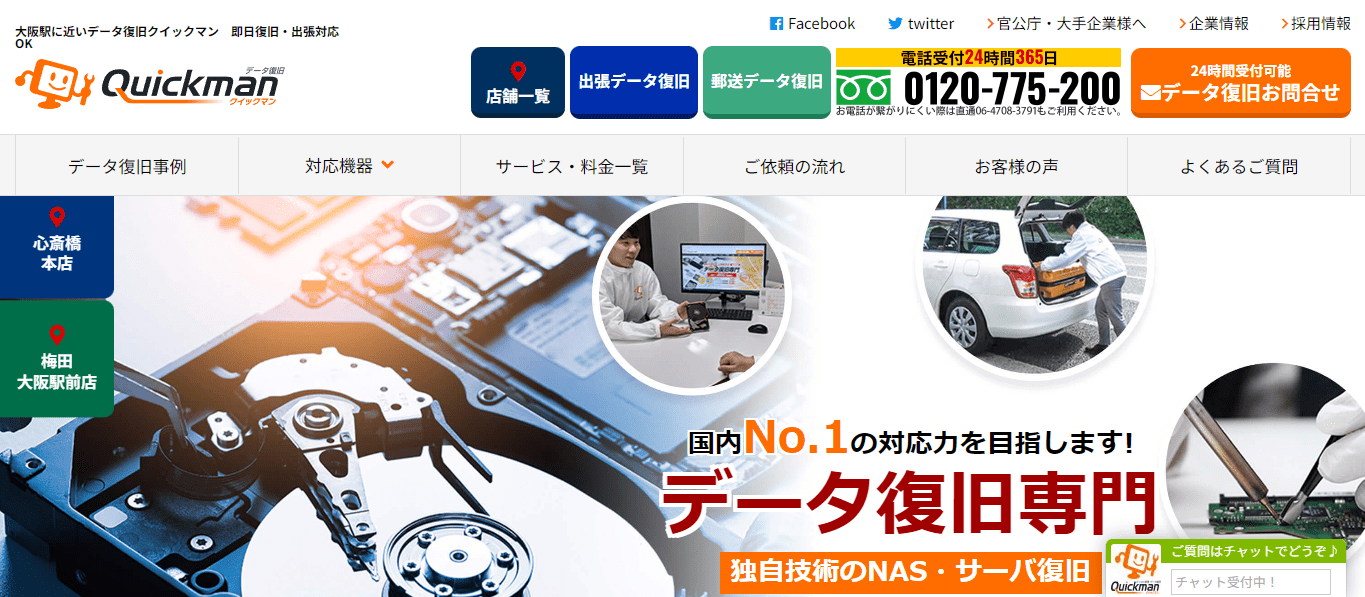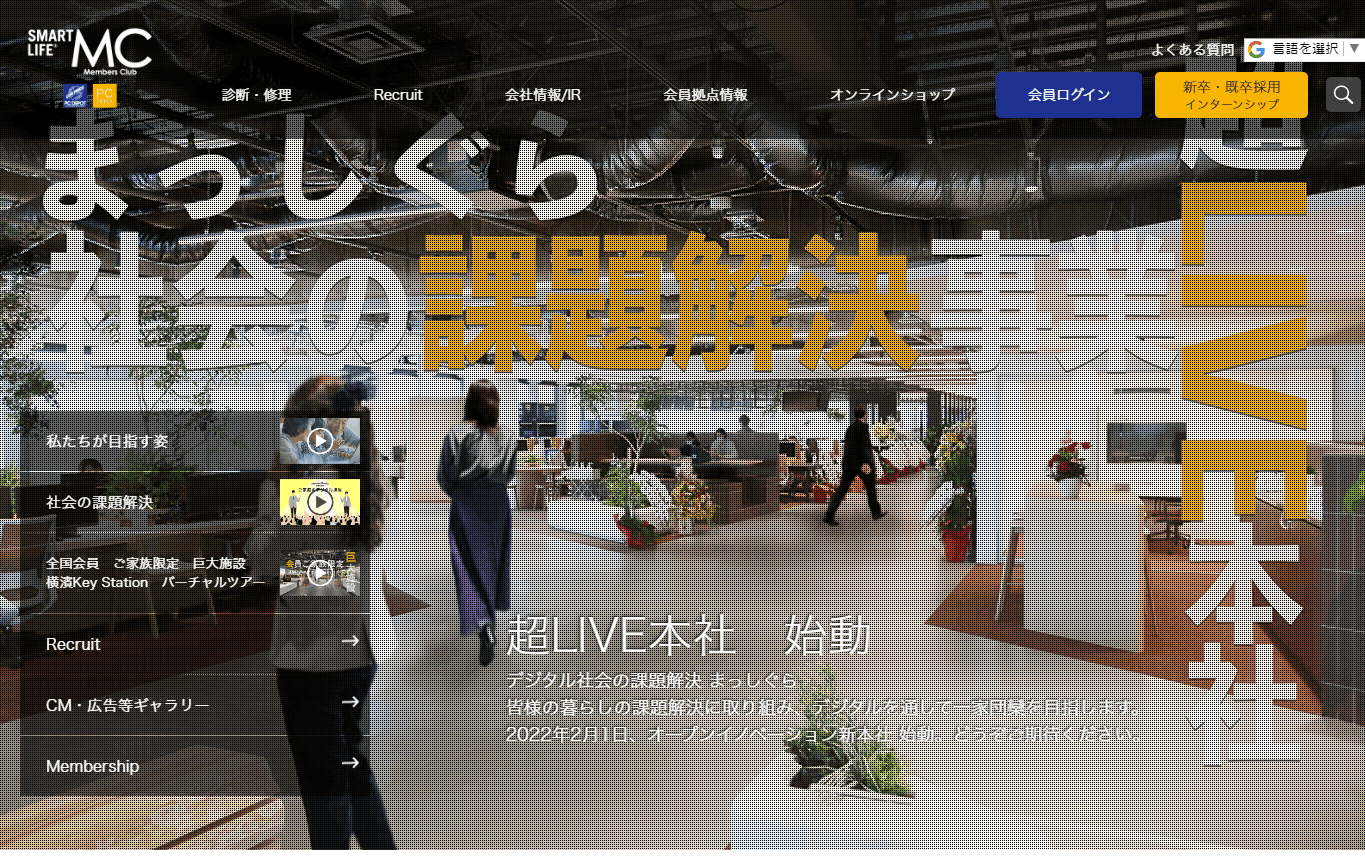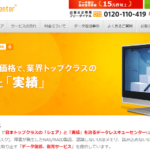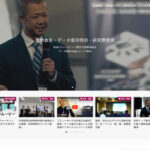パソコンのデータを自分で復旧する方法!注意点や業者への依頼ついて

誤ってパソコンのデータを消去した・パソコンを落としてデータが失われたなどのトラブルにより、自分で復旧したいと考える方も少なくないでしょう。誤操作によるデータ消去の場合は、自分で復旧できるケースが多く見られますが、物理的な損傷によるデータ消失は復元が難しいものです。今回は、自分で復旧する方法・注意点について解説します。
もくじ
パソコンのデータ復旧は自分でできる?
誤ってデータをゴミ箱に入れて削除した・ファイルを上書きしたなどの場合であれば、自分でデータ復旧ができることもあります。
そもそもデータが消える原因は?
そもそもデータはなぜ消えてしまうのでしょうか。多くの原因は誤操作です。
ファイルやフォルダを間違えて消してしまうなどの、自分自身の操作による削除が多く見られます。
そのほかに、パソコンを落としてしまったり水に濡らしたりするなどの物理的な損傷によって、データが消える場合もあります。
また、経年劣化によるメディア損傷も考えられます。
物理的な動作によるデータ損傷の場合、専門知識・技術が求められるので自分で復旧することは難しく、専門業者への依頼が必要です。
一方で誤操作によるデータ削除の復旧は、自分でできる場合があります。
自分でできる簡単なデータ復旧方法
まずはゴミ箱をチェックしましょう。
誤って削除した場合、すぐに消えるのではなくゴミ箱に入っている可能性があります。
ゴミ箱内で見つかれば、元に戻したいファイルなどをクリックして「元に戻す」を選びましょう。そうすることでパソコン内に戻ります。
ただし、削除する際に「完全に消去」した場合やショートカットキーで削除した場合は、復旧ができないため注意が必要です。
また、ファイル履歴機能がオンになっていれば、復旧できる方法もあります。
Windowsのコントロールパネルにあるシステムとセキュリティを選び、ファイル履歴を選択しましょう。次に「個人用ファイルの復元」から、元に戻したい日時からデータを見つけて復元します。
自分でできるパソコンデータ復旧のコツと注意点
HDDは消耗品なため、経年劣化などによりデータが損傷する場合があります。こまめなバックアップが大切です。
バックアップを取るときは、外付けのHDDやUSBメモリなどがおすすめです。
外付けは難しい操作なしで、簡単にバックアップを取ることができます。
自動でバックアップを取れないこともあり、毎回自身でバックアップの作業をしなければいけないと言うデメリットもあります。
また、昨今ではGoogleドライブなどのオンラインストレージ・クラウドサービスの利用も人気を集めています。
Macの場合はTime Machineを活用する
MacにはTime Machineが標準搭載されています。
Time Machineは設定が完了していれば、復旧やバックアップを取ることができます。
そのため、Macでデータを復旧させたいときは、まずTime Machineをチェックするようにしましょう。
設定がまだの方は、Time Machineの設定を済ませておくと、いざというときに役立ちます。次に、復旧する際に注意したいポイントをご紹介します。
パソコンを分解しない
パソコンに知識がある場合、自分で分解して復旧を試みる方もいるでしょう。
しかし、HDDをはじめとした精密機器の分解はNG行動です。
HDDなどの復旧をする際は、専門業者に依頼して対応してもらう必要があります。
むやみに初期化しない
初期化すると、データも消えてしまうため復旧が困難になります。
また、フォーマットも同様の理由から操作するのは控えましょう。
再起動はしないようにする
パソコンを復旧したいときにやりがちな再起動ですが、何度も再起動をするとパソコンに大きなダメージを与えてしまいます。
さらに、削除したデータを取り戻すために再起動をするのもNGです。
自分がパソコンを操作していなくても、パソコンの中では何らかの動作が行われている場合があります。
そうしたときに再起動を頻繁に行なってしまうと、本来なら簡単に復元できたこともできなくなり、専門業者に依頼しなければいけない状況になるかもしれません。
パソコンに異常が起きた・データを復旧したいなどの場合は、再起動ではなく電源を切るようにしましょう。
パソコンのデータが失われるシーンとは?
パソコンのデータが失われるシーンはさまざまあります。こちらでは、主にデータが失われるシーンについて紹介していきます。
ファイルを削除してしまった
パソコンのデータが失われるシーンで最も多いのは、「誤ってデータを削除してしまった」というケースです。
これはファイル自体を削除しただけでなく、内容を上書きしてしまったケースも含まれます。ファイルの保存中にパソコンの電源を落とすと、読み込みが行えなくなる可能性があります。
このように、人為的なミスによってデータの削除が起こるケースが多いです。
パソコンが破損してしまった
別のシーンとして考えられるのは、「パソコン自体が壊れた」というケースです。これは物理障害と呼ばれ、パソコンに搭載されているハードディスクが経年劣化や水没・破損などの原因によりアクセスできなくなる症状です。
物理障害が起こった場合、復旧には高い技術と知識が必要です。そのため、ファイルを削除したケースと比べて復旧が難しくなります。
このように、パソコンのデータが失われるシーンはさまざまあります。シーンに合わせた対処を行い、解決しない場合は業者へ依頼するとよいでしょう。
パソコンのデータを復元する方法
誤ってデータを削除してしまった場合、解決する方法はいくつかあります。ケースによっては自力で解決できるものもあるため、まずは試してみるとよいでしょう。
ゴミ箱から復元する
素人でもできる最も簡単なものが、「ゴミ箱から復元する」方法です。データを誤って削除した場合は、ごみ箱フォルダを確認してみてください。
削除したデータの大半は、一時的にごみ箱フォルダに収納されているのが一般的です。ごみ箱の中に削除したデータが見つかった場合は、以下の手順で復元しましょう。
・ごみ箱フォルダを開き、消去したデータを探す
・復元したいファイルが見つかったら、アイコンを右クリックして「元に戻す」を選択、または対象ファイルをデスクトップにドラッグ・ドロップする。
ただし、ゴミ箱から完全に削除したファイルは復元できないので注意しましょう。
パソコンのバージョンを戻して復元する
別の復元方法として考えられるのが、バージョンを復元するというものです。これは先ほどと異なり、パソコン全体のバージョンを古いものに復元することで、削除したデータを取り出すことができます。
バーションの復元は以下の方法で可能です。
・削除したデータの保存先を参照する
・元の状態に戻したいファイルや、それが格納されていたフォルダを右クリックして、「以前のバージョンの復元」をクリックする
・復元したいバージョンを選択して「復元」をクリックすれば完了
ファイル履歴から復元する
ファイル履歴機能がオンになっていた場合、削除したデータを復元できる可能性があります。この方法で復元するには、以下の手順が必要です。
・スタートボタンをクリックして、コントロールパネルをクリックする(検索からコントロールパネルと入力しても可能)
・「システムとセキュリティ」→「ファイル履歴」の順にクリック
・復元したいファイルをクリックして、復元する日時を表示させる
復元先に同じ名前のファイルがある場合は、「ファイルを別名で保存」で作業完了です。
ファイル復元ソフトを利用する
ここまでで紹介した方法でも復元できない場合、「復元ソフト」を利用してデータを復旧しましょう。復元ソフトは無料・有料とさまざまですが、中にはウイルスが含まれている可能性もあります。
ただし、業者に依頼するよりコストと時間がかからないため、一度試してみるのもおすすめです。
パソコンのデータ復旧が必要な症状
パソコンのデータ復旧が必要な場合には、いくつかの症状が現れます。故障時に起きやすい症状は、以下の6点です。
・エラーメッセージが表示される
・パソコン(PC)が起動しない・電源がまったく入らない
・異音・異臭がする
・パソコンがフリーズする
・ブルースクリーンが表示される
・HDD・SSDを認識しない
基本的に故障の場合はデータの復旧が必要ですが、パソコンが正常な場合でも復旧を求められるケースがあります。ここからは、原因や症状ごとにデータ復旧が必要なケースをまとめました。
症状ごとに対処法が異なるので、必ず事前にチェックしてください。
PCが正常に作動しない
パソコンが起動しなかったり、一定の画面でフリーズ(動かない)した場合には、故障の可能性が考えられます。故障の原因はさまざまで、自力で対応するのは難しい症状です。
特に、青い画面でメッセージが表示されるブルースクリーンには、パーツの故障やソフトウェアの互換性などさまざまな原因が考えられます。
ブルースクリーンの原因には、Windowsの更新プログラムやウイルス感染などのソフトウェアによるもの、マザーボードや基板のトラブルなどのハードウェアによるものが挙げられます。
そのため、自力で解決することはとても難しいです。PCが正常に作動しなかった場合は、業者への依頼が必要になるでしょう。
データのファイルに関して誤操作を行った
データ自体を誤って削除した場合がこのケースにあてはまります。削除したファイルはゴミ箱へ移動するので、復元すれば問題ありません。
また、誤ってフォーマット(初期化)した場合もこれに該当します。これに関しては先ほどと異なり、データの復旧方法が難しいです。HDDやSSDの故障が原因で、フォーマットを促すエラーメッセージが表示されることもあるため、状況をしっかり確認したうえで対応しましょう。
通常より作業時間のかからないクイックフォーマットであれば、データ復旧業者に依頼しなくとも、自力でデータを復旧できるかもしれません。
このように、データ復旧が必要な場合には、さまざまな症状や原因が考えられます。自力でデータ復旧ができない場合は、業者へ依頼して復元してもらうようにしましょう。
こちらのサイトでは、データ復旧でおすすめしたい業者をまとめています。各業者の魅力や料金などを分かりやすく比較しているので、一度チェックしてみるとよいでしょう。
パソコンのデータ復旧を業者に依頼する前に知っておくべきこと
業者に依頼する方法として主に、メーカーや購入店への相談・専門業者へ相談する方法の2種類あります。
メーカーや購入店の場合、パソコンを初期化したりHDDなどを新しいものと交換したりするやり方が行われます。
そのため、故障したパソコンを再び使用することは可能ですが、元々のデータは消える点を頭に入れておきましょう。
パソコンの動作を重視している方はメーカーや購入店への相談で問題ありませんが、データの復旧を優先する方は専門業者への依頼がおすすめです。
専門業者を選ぶコツ
ネットで調べると、データ復旧の専門業者は多くあります。
どの業者を選べばいいか悩みますが、選ぶポイントとして実績・専門知識を有するスタッフの有無などをチェックしましょう。
パソコンのデータ復旧の方法は十人十色です。
必ずしも同じ方法で復旧されるわけではないので、適切な対処法を事前に詳しく説明してもらえる専門業者を選ぶと、安心感があり任せられるでしょう。
PCのデータ復旧は専門業者に依頼したほうが安心!
今回は、パソコンのデータを自分で復旧する方法についてご紹介しました。誤操作のデータ消去の場合は、自分で復旧ができるかもしれません。
とはいえ、何度も再起動を繰り返したり初期化したりすると、大切なデータが損傷する場合があります。闇雲に操作することは控えて、一つひとつの動作を落ち着いて実施することが大切です。
自分で復旧する自信がない・パソコンが落下した・水に濡れたなどの場合は、高度な技術をもつ実績が豊富な専門業者に依頼することをおすすめします。